 うさちゃん
うさちゃんぴょんうさっくす開設おめでとう!
ブログ副業、うさちゃんもやってみたいな
難しそうだから、やり方教えてー。



難しくなんてないよ
本業情シスとして、難しい用語・抑えるべきポイントを説明するから、一緒にやってみよう!
今回は『ConoHa WING』で、簡単・短時間でブログ開設する手順を紹介します。
副業でブログをはじめたいけど、まとまった時間を取るのが難しいから、一気に設定終わらせたい方
IT系の仕事とかしているわけではなく、パソコン操作・IT用語に不安がある方
ConoHa WING のおすすめポイント
このブログは、ドメイン取得とサーバレンタルが一緒に契約できる『ConoHa WING』を使っています。
『ConoHa WING』3つのおすすめポイントはこちら
レンタルサーバ 比較表 ※詳細は、開いて確認できます
| ConoHa WING ☆おすすめ☆ | Xserver | LOLIPOP! | |
|---|---|---|---|
| プラン名 | ベーシック | スタンダード | スタンダード |
| 1年間費用 (税込) | 11,880円 | 13,200円 | 8,400円 |
| 無料お試し | なし(※契約初月無料) | 10日間無料 | 10日間無料 |
| ディスク容量 | 300GB | ||
| 無料バック アップ | 〇 | 〇 | × |
| サポート | メール、電話、チャット | メール、電話 | メール、電話、チャット |
| WordPress | 〇 | ||
| 独自ドメイン | 〇 | ||
| 独自SSL | 〇 | ||
| 特徴 | ・国内最速No.1、とにかく速い | 歴史が長く、国内シェアNo.1 | 100円から始められて、安い |
\ ConoHa Wing 公式サイトはこちら /
ConoHa WING ブログの始め方
①ConoHa WING の公式サイトにアクセスしよう
『ConoHa WING』の公式サイトを開き、『今すぐアカウント登録』をクリックします。
【国内最速No.1】高性能レンタルサーバーConoHa WING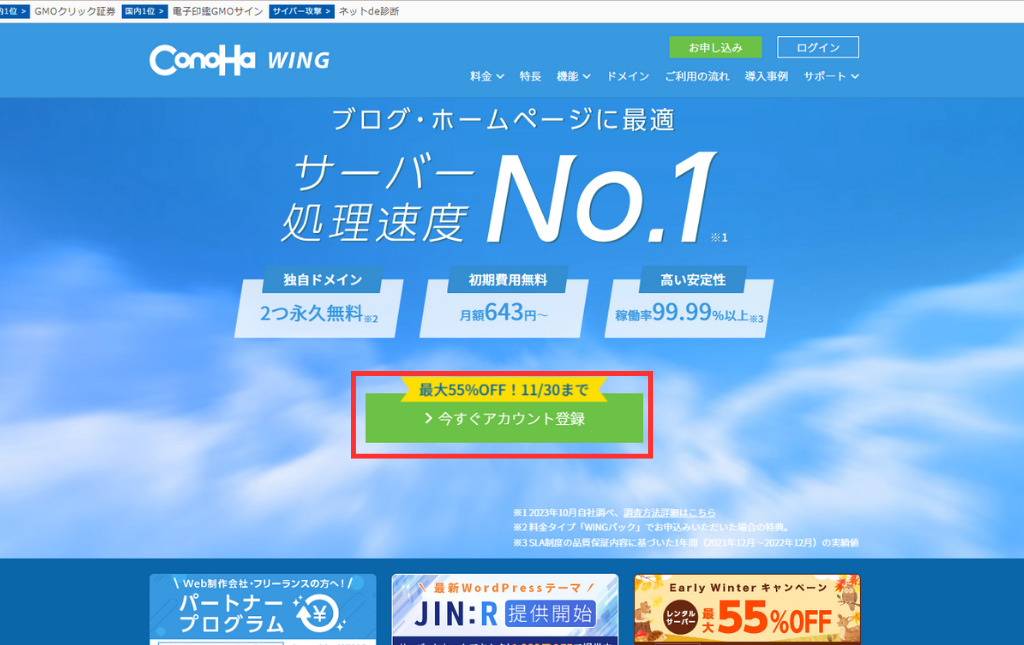
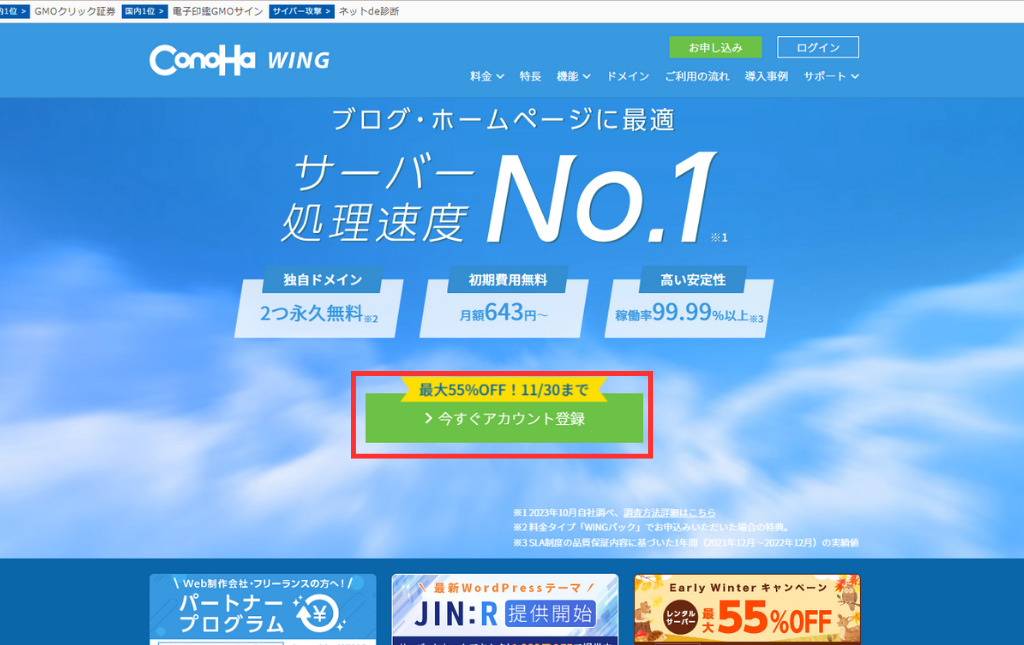
初めてご利用の方にメールアドレス、メールアドレス(確認用)、パスワードを入力します。
ここで入力するメールアドレスとパスワードは、『ConoHa WING』の管理画面にログインするために使用します。
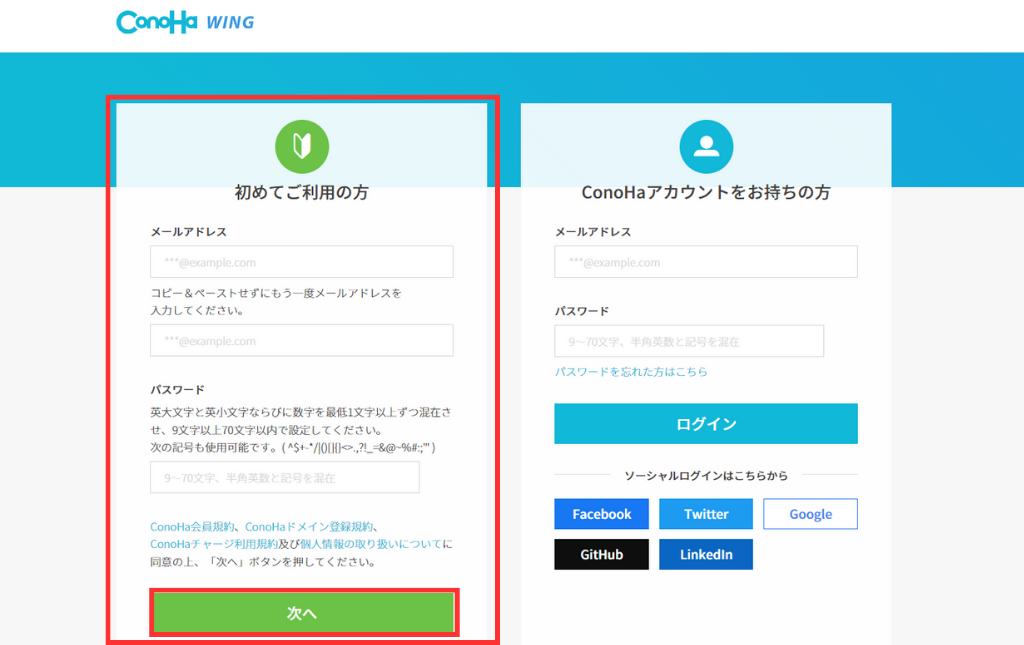
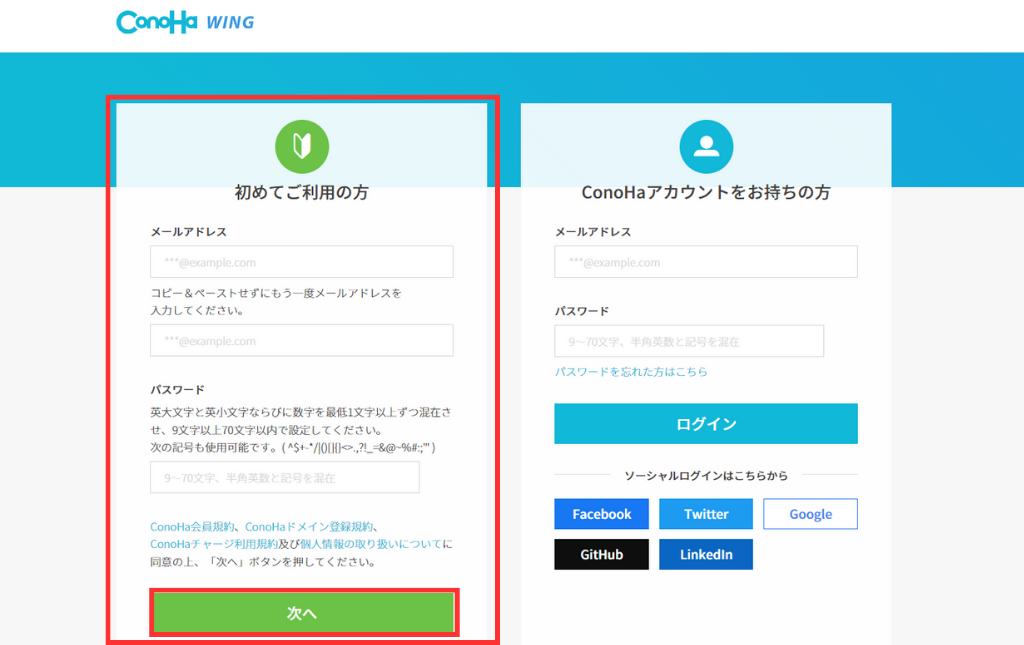
②プランを選定しよう
ベーシックでも十分必要な機能が揃っていますし、他のプランとの違いは、CPU・メモリ・SSD容量です。



CPUは、データ処理に使われます。
メモリは、CPUで処理したものを一時的に記憶するところでこれも処理速度に関わってきます。
SSD容量は、保存できるデータ容量となります。
これらは、相当アクセス数のあるページや、動画をたくさん載せるサイトでなければ、ベーシックプランでも十分なスペックです。
プランを途中で変更することもできるので、スペックが気になる場合は、いつでもプラン変更可能です。
期間は、1年頑張ってみよう!と意気込みで私は、12か月を選択しましたが、お試しの方はとりあえず3か月でも構いません。
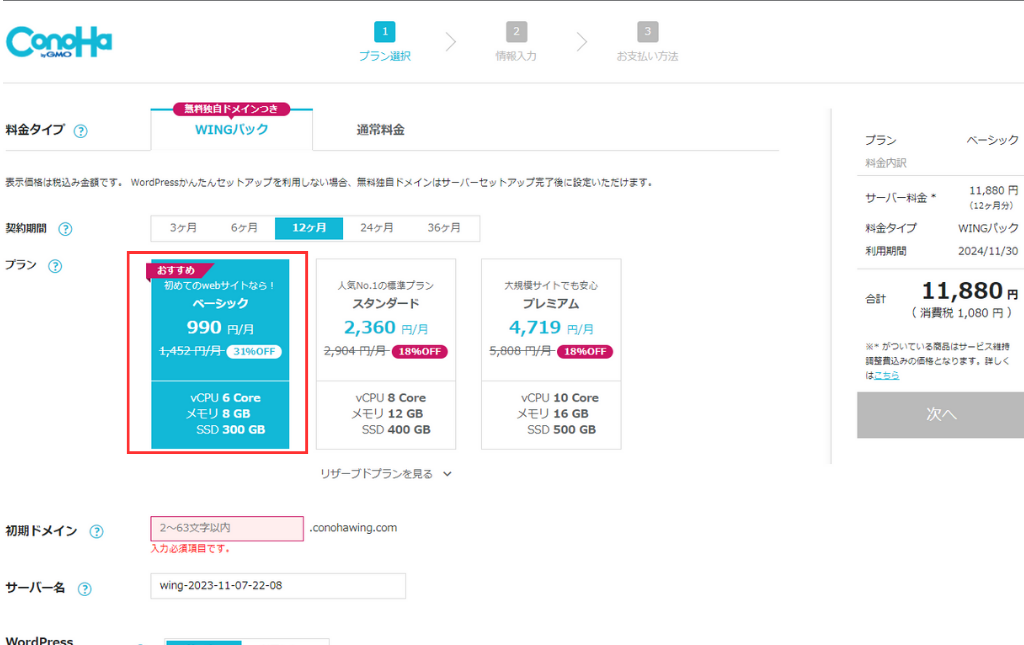
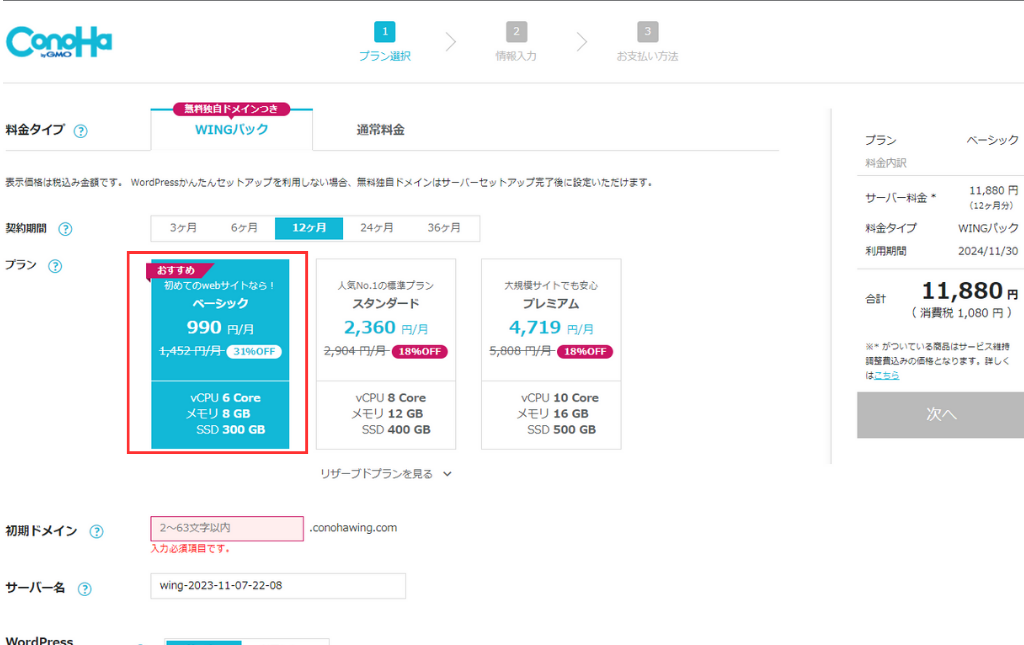
③初期ドメインとサーバ名を入力しよう
ドメインというのは、自分のブログ(サイト)の住所のようなものです。
しかし、初期ドメインは使うことがないので、適当に入れてしまって問題ありません。
サーバー名も、表に出ることなどがないので、変更しなくても問題ありません。
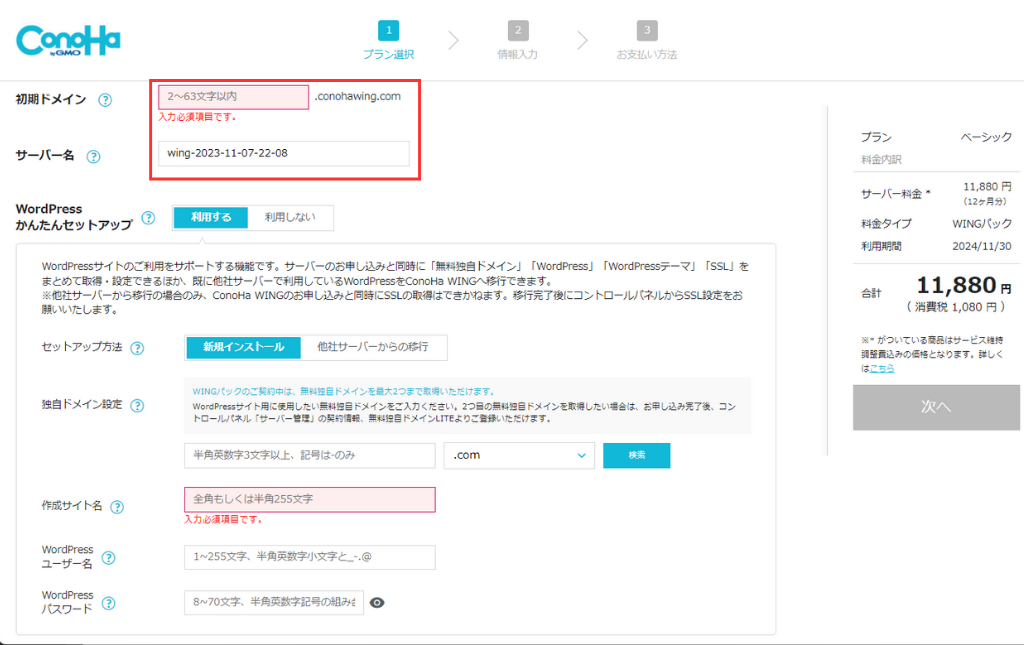
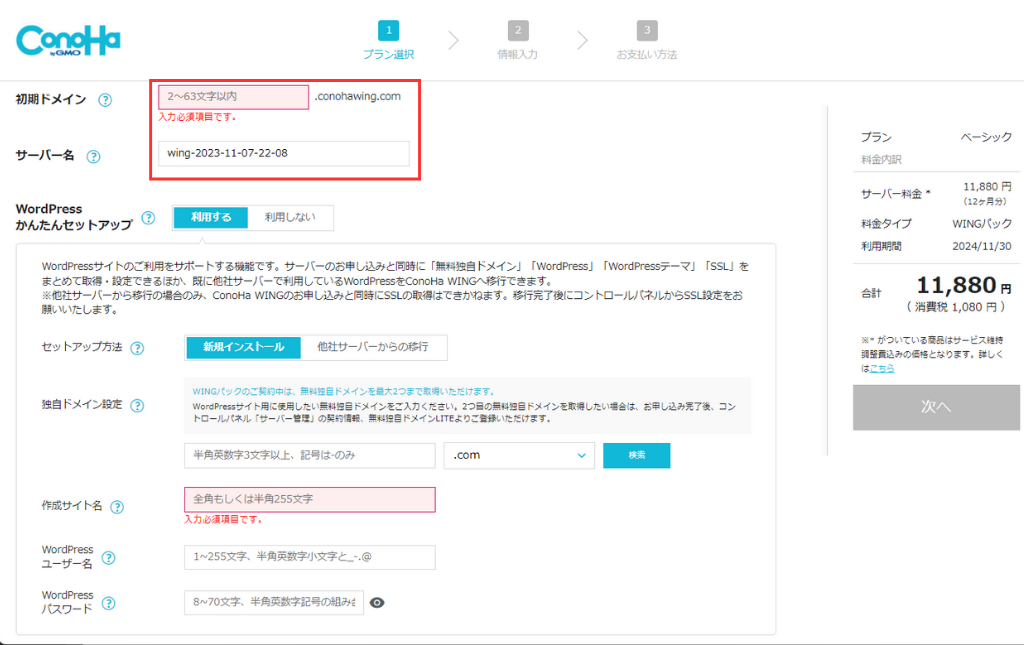
④WordPress簡単セットアップを利用しよう
WordPress簡単セットアップを『利用する』を選択しましょう。
『利用しない』を選択すると、設定の手間が増えてしまうのでご注意ください。
セットアップ方法は、新しくブログを作るので、『新規インストール』を選択しましょう。
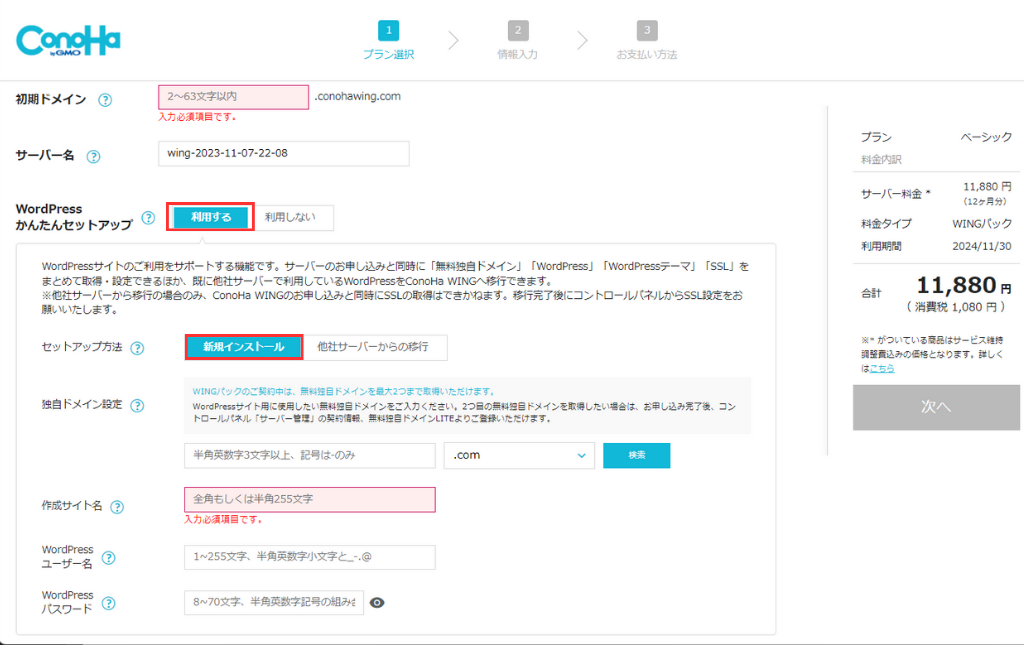
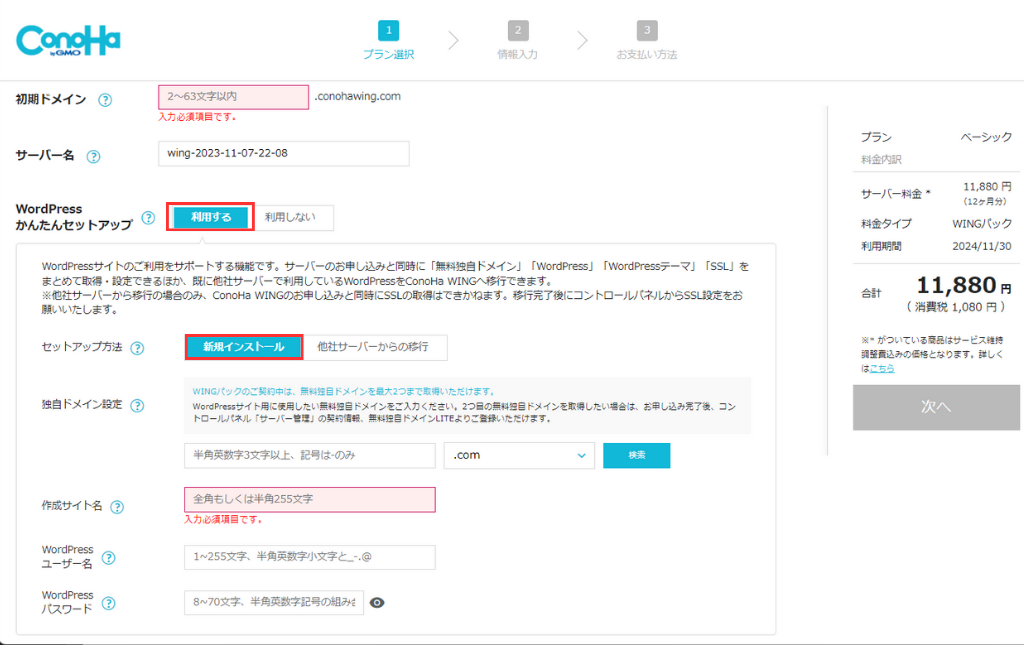
⑤独自ドメインと作成サイト名を決めよう
独自ドメインは住所のようなもので、他のサイトで使っているものは使えません。
検索ボタンを押して、使えるかどうかを調べましょう。
また、1度設定してしまうと変更はできないので、よく考えてつけましょう。
右側のトップレベルドメインは『.com』がおすすめです。
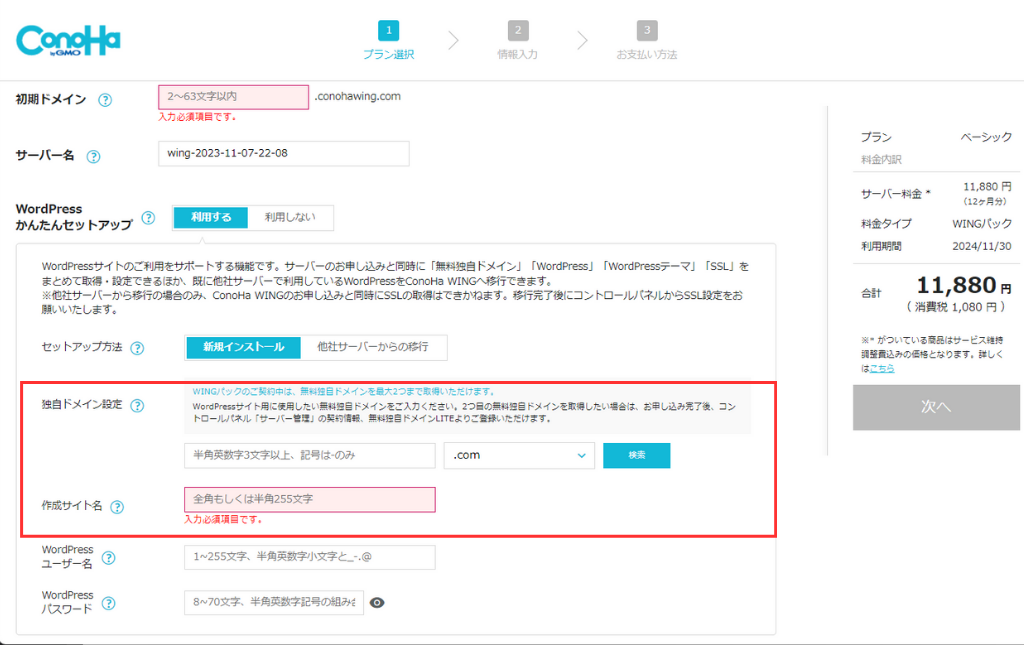
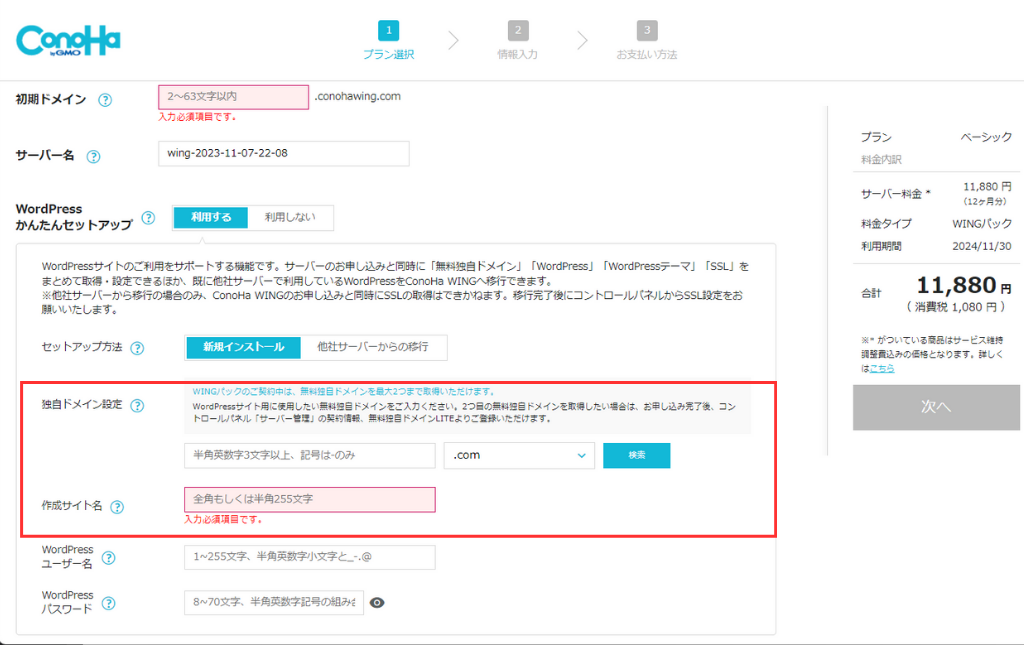
※詳細は、開いて確認できます


・「.com」
一番人気でおすすめ。「Commercial」(商用)を意味するが、いろんなサイトで幅広く使われている。
有名なサイトも使っている。例)Google.com、Twitter.com
・「.net」
2番に人気でおすすめ。「Network」(ネットワーク)を意味する。
IT系やネットワーク系でつかわれることが多い。例)pixiv.net、5ch.net
・「.jp」
「Japan」(日本)を意味し、日本以外から取得することができない。
海外向けのサイトではない限り、これもおすすめ。例)yahoo.co.jp、amazon.co.jp
・その他
競争率が低く、自分がつけたいドメインを付けられる可能性が高い。(他の人がまだ使っていない。)
マイナーなトップレベルドメインを使うと、違法サイトやアダルトサイトとしてウイルス対策ソフトに引っかかる可能性がある。
・他の人が使っているドメインは使えない
・短く、わかりやすいドメインがおすすめ
覚えてもらえたり、入力するのが簡単だったりする
・サイトのジャンルに関係するものやハンドルネームがおすすめ
⑥WordPressにログインする際のユーザ名とパスワードを決めよう
ここで決めたユーザ名とパスワードを使ってWordPressにログインします。
パスワードは推測されにくいものにしましょう。
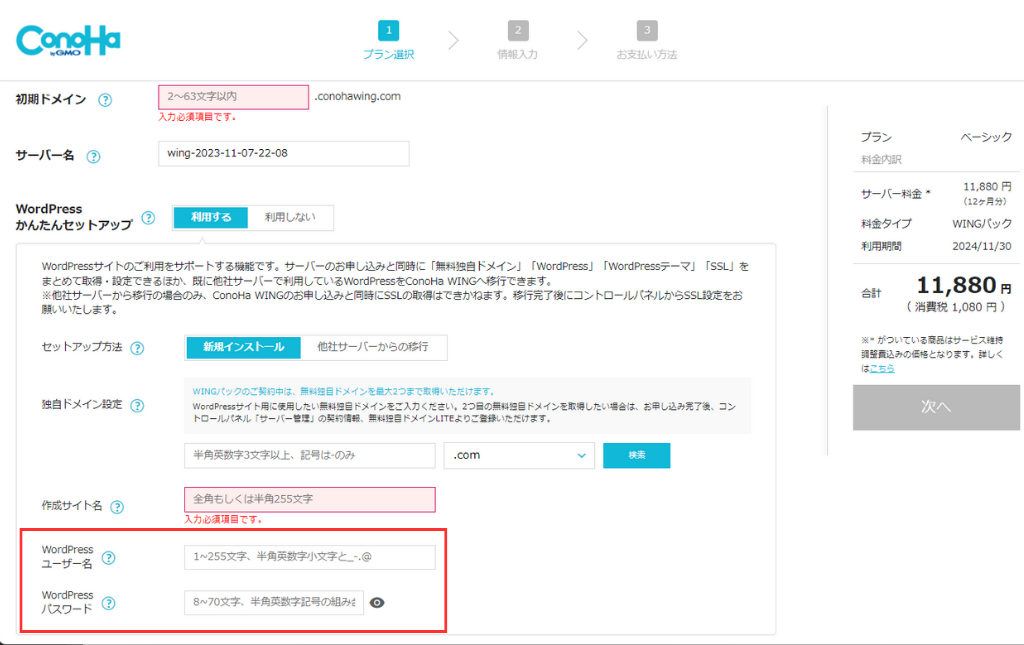
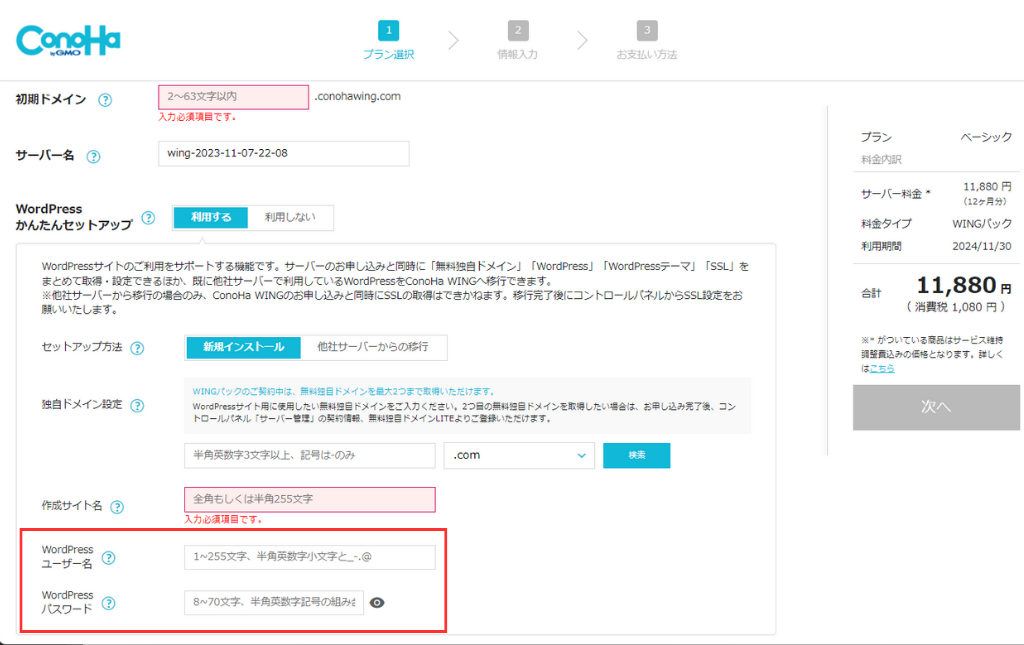
⑦WordPressのテーマを決めよう
WordPressのテーマを決めましょう。
テーマによって、「機能」や「操作」、「サイトのデザイン」が変わってきます。
初心者で、気軽に始めたい人は無料テーマ「Cocoon(コクーン)」がおすすめです。
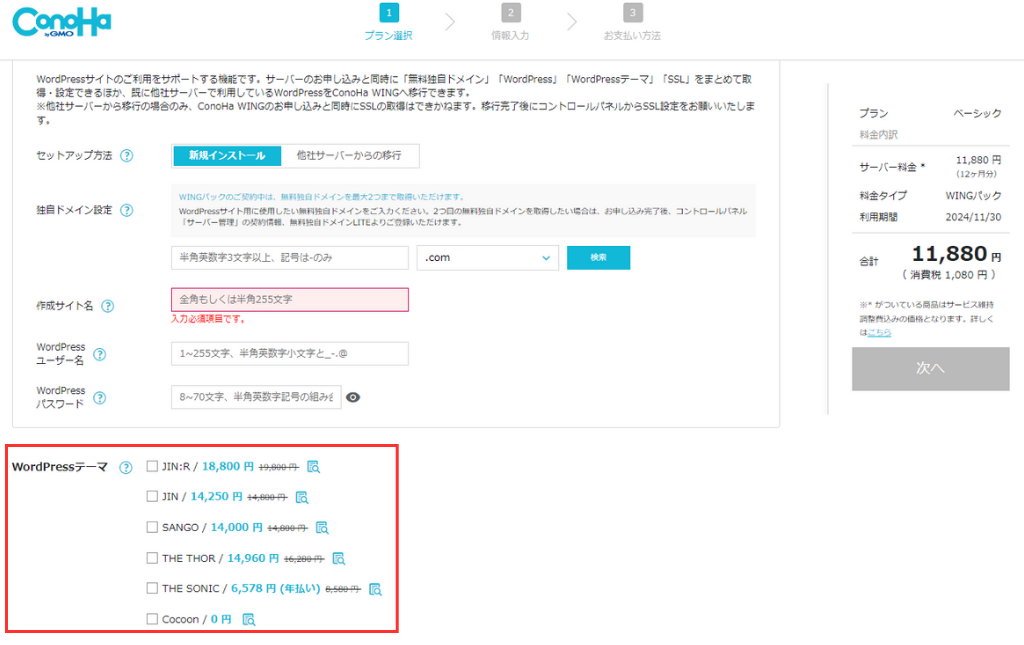
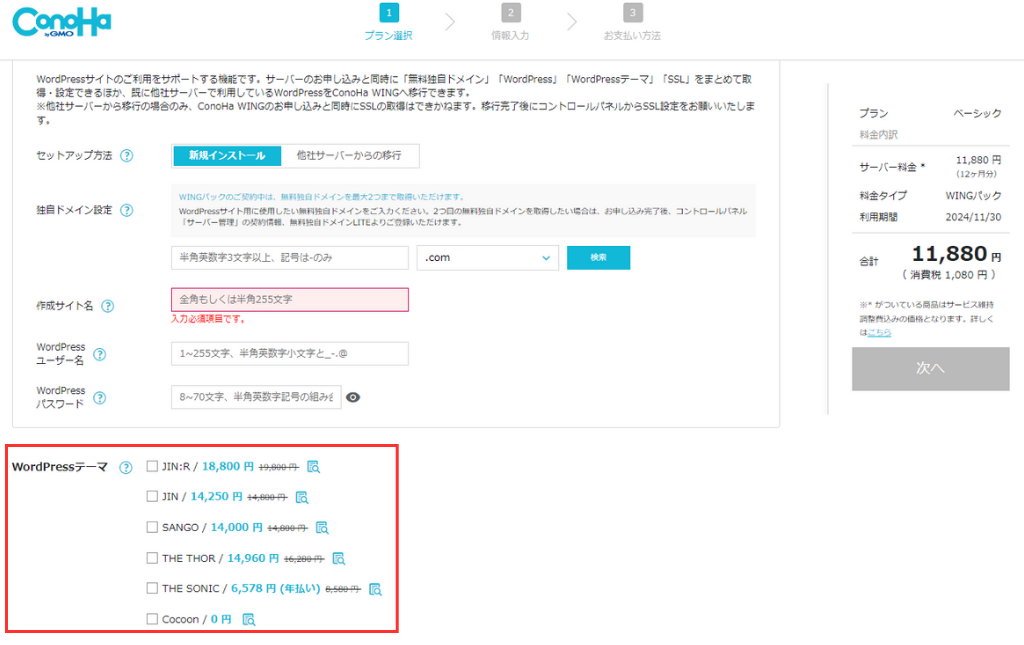



今このサイトは「Swell」というテーマをつかっていますが、初めは「Cocoon」で始めました。
無料でも使いやすいので、とりあえず「Cocoon」で問題ないと思います。
⑧お客様情報を入力しよう
契約に必須な個人情報を入力しましょう。
入力したら、右側の「次へ」をクリックします。
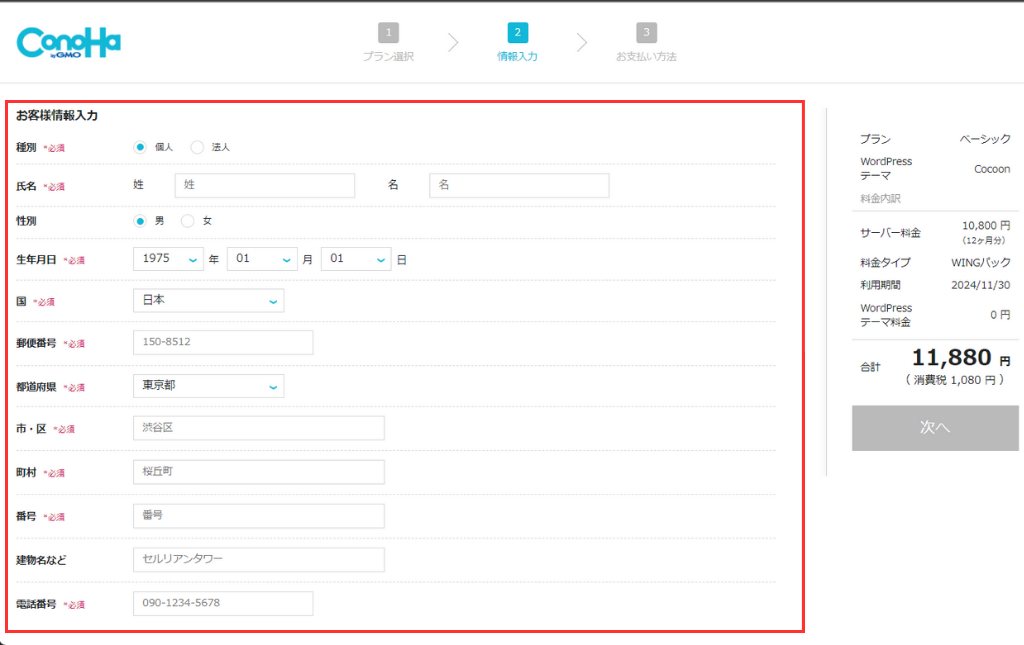
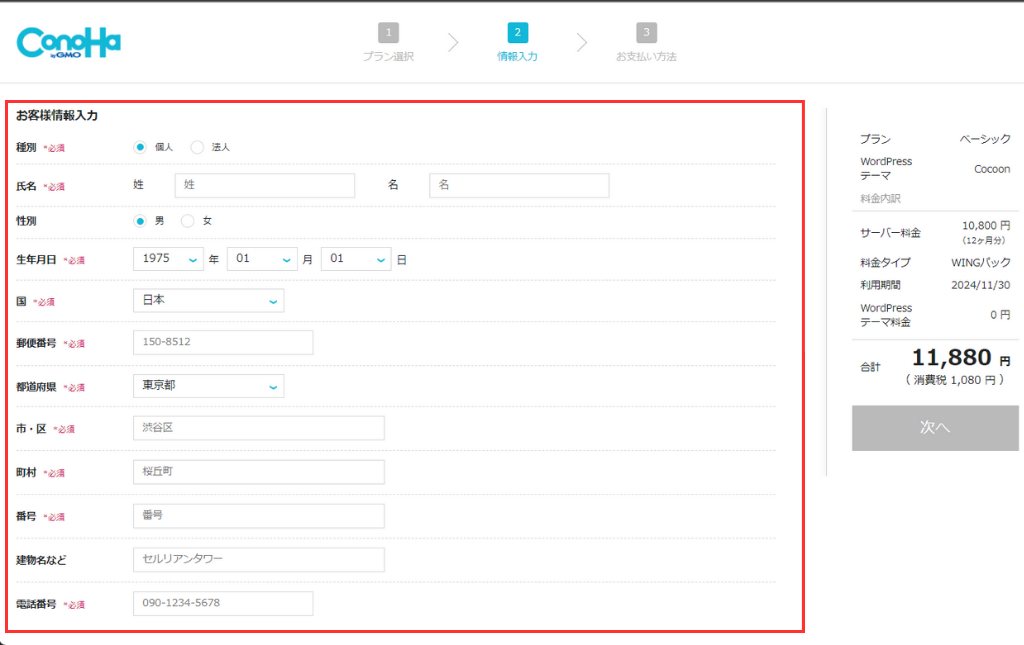
⑨本人確認の認証をしよう
SNSまたは電話のどちらかを選択し、本人確認をします。
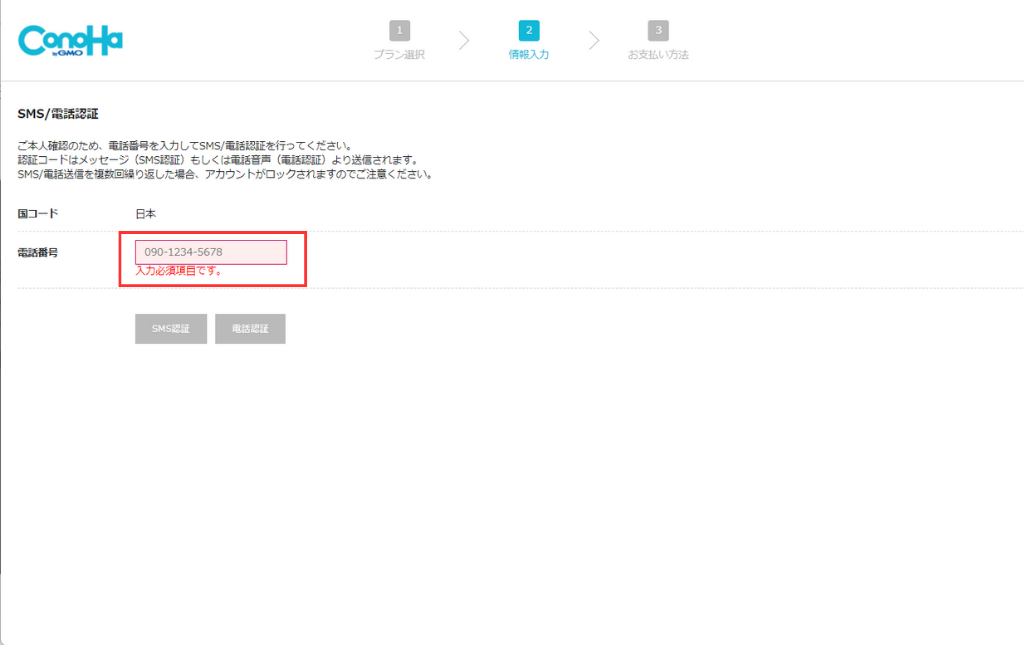
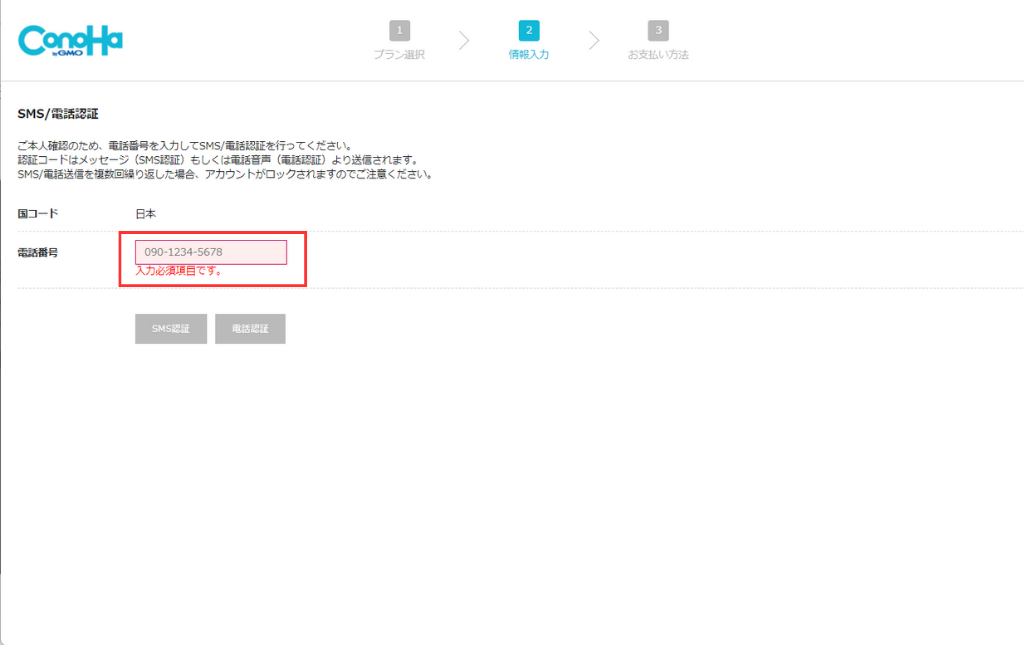
SNSを選択すると、認証コードが送られてくるので入力し、送信をクリックします。
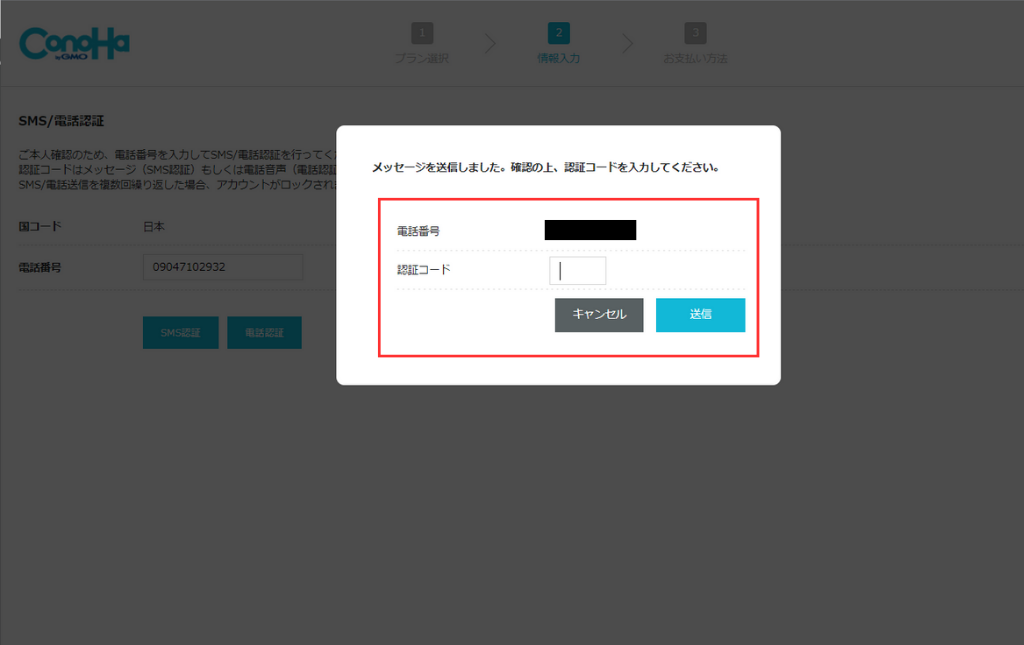
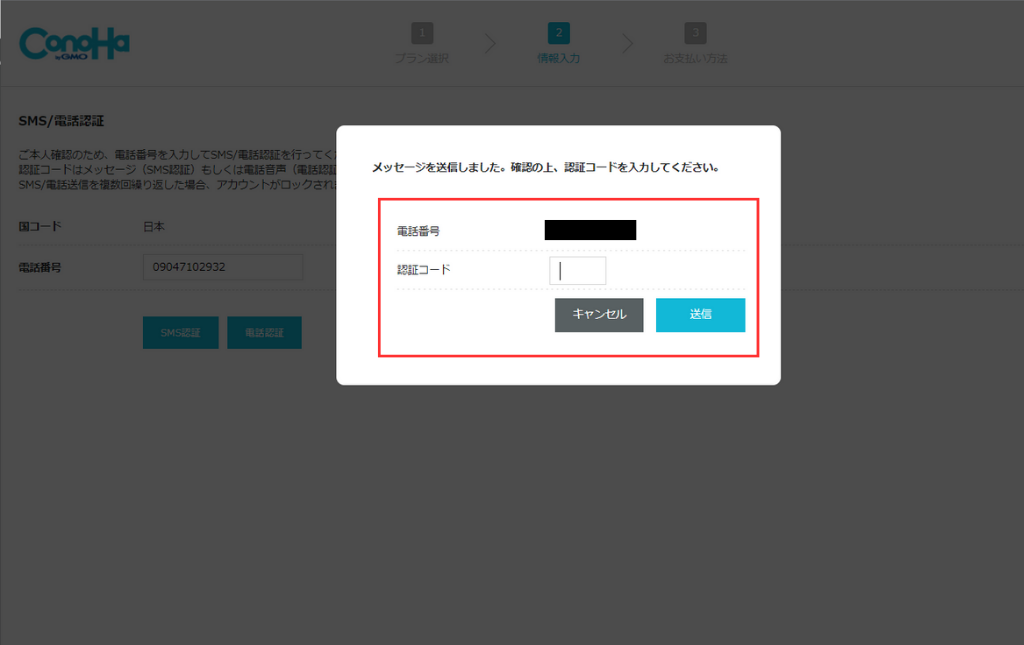
⑩支払方法を登録しよう
支払方法を登録しましょう。
支払方法は、「クレジットカード」か「ConoHaチャージ」となります。
「クレジットカード」の場合は、クレジットカードの名義やカード番号を入力します。
「ConoHaチャージ」は、事前に入金する前払いタイプの支払い方法です。
チャージは、「クレジットカード/デビットカード」、「Amazonpay」、「銀行決済(ペイジー)」、「コンビニ払い」、「PayPal」の中から選択できます。
ここでは、クレジットカードを選択した方法を説明します。
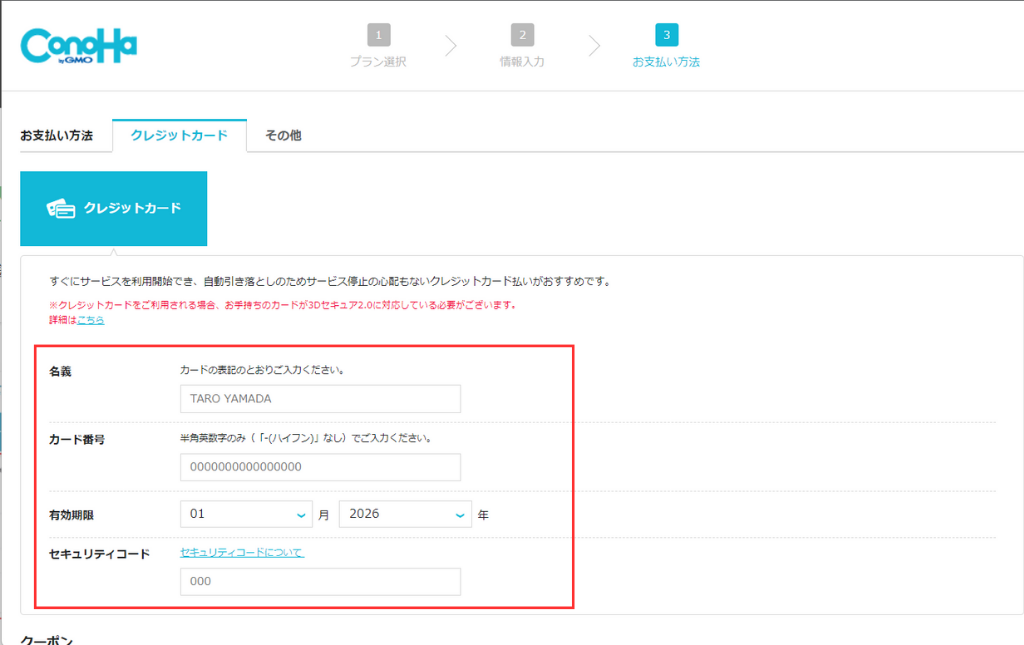
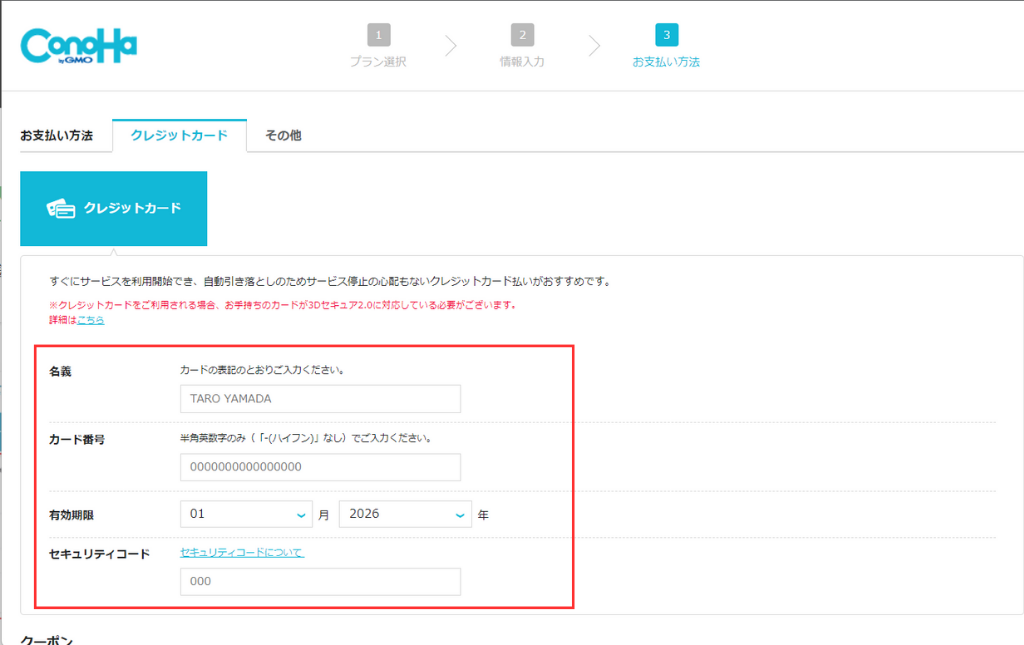
お申し込み内容を再確認し、「お申し込み」をクリックします。
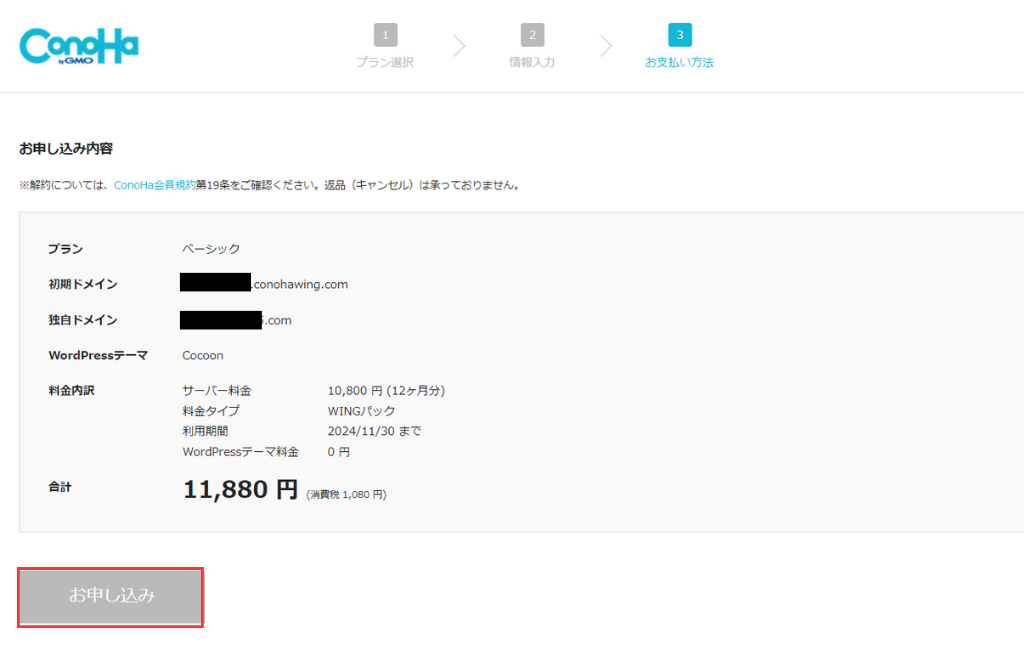
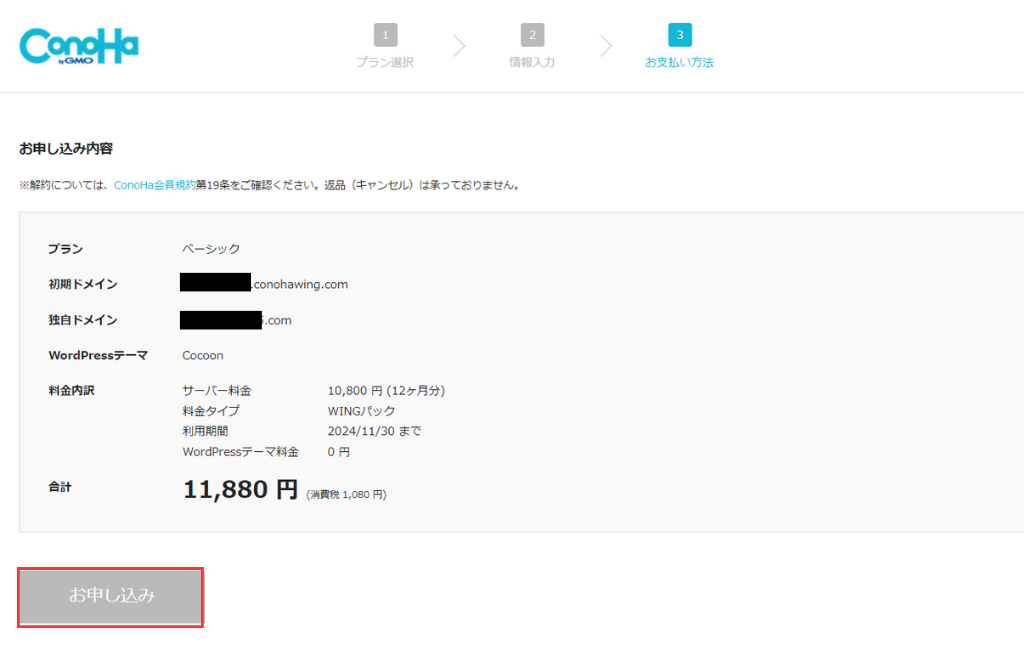



これでサーバーの契約は完了だよ!
お疲れ様



簡単にできたね
ありがとう♡



もう少しだけ、最初にすべき設定があるから、やってみよう!
ログイン
サーバーが契約出来たら、ConoHaWingのログインページから実際にログインしてみましょう
先ほど登録したメールアドレスとパスワードを入力します。
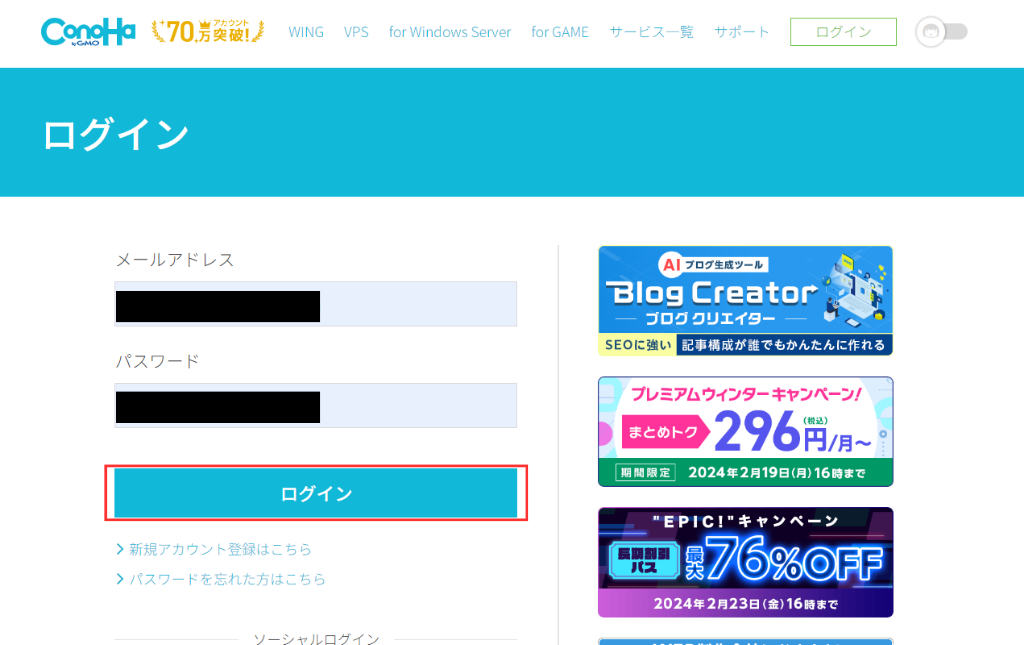
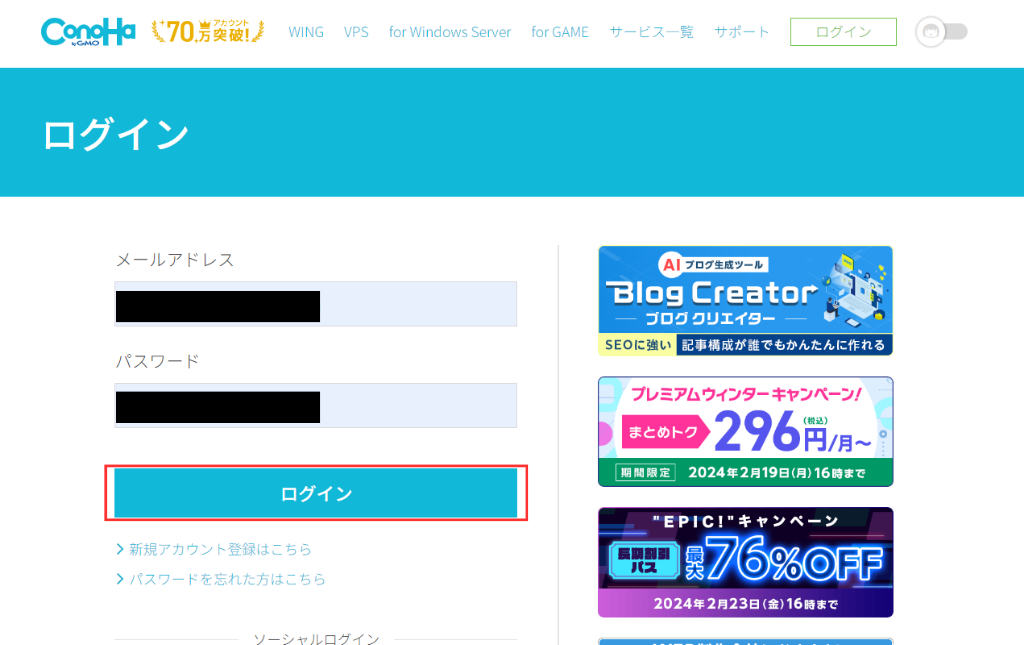
ログイン後の画面はこんな感じです。
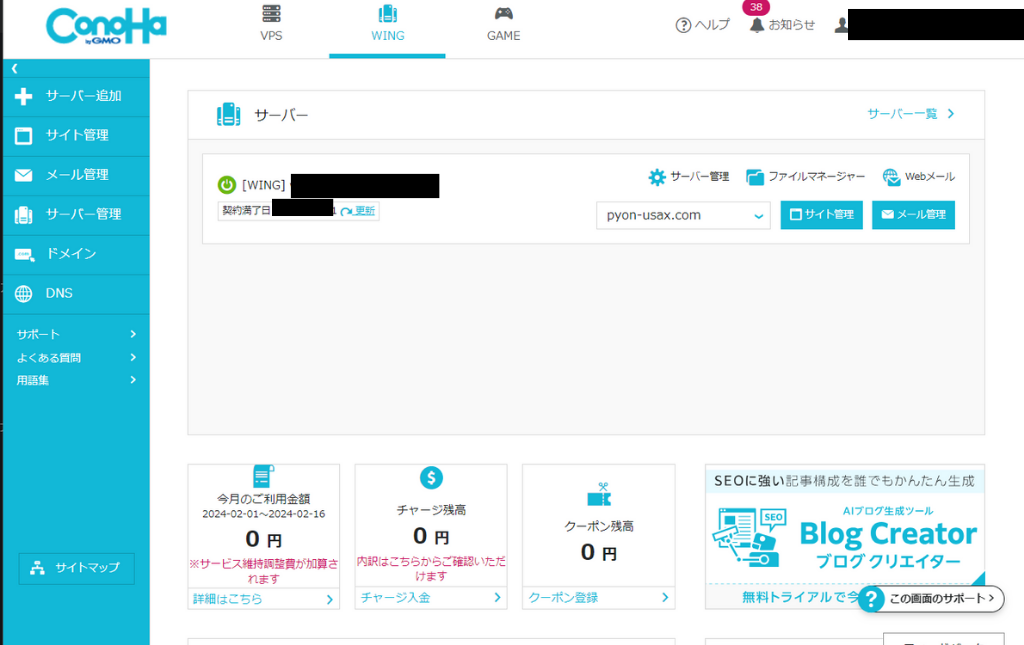
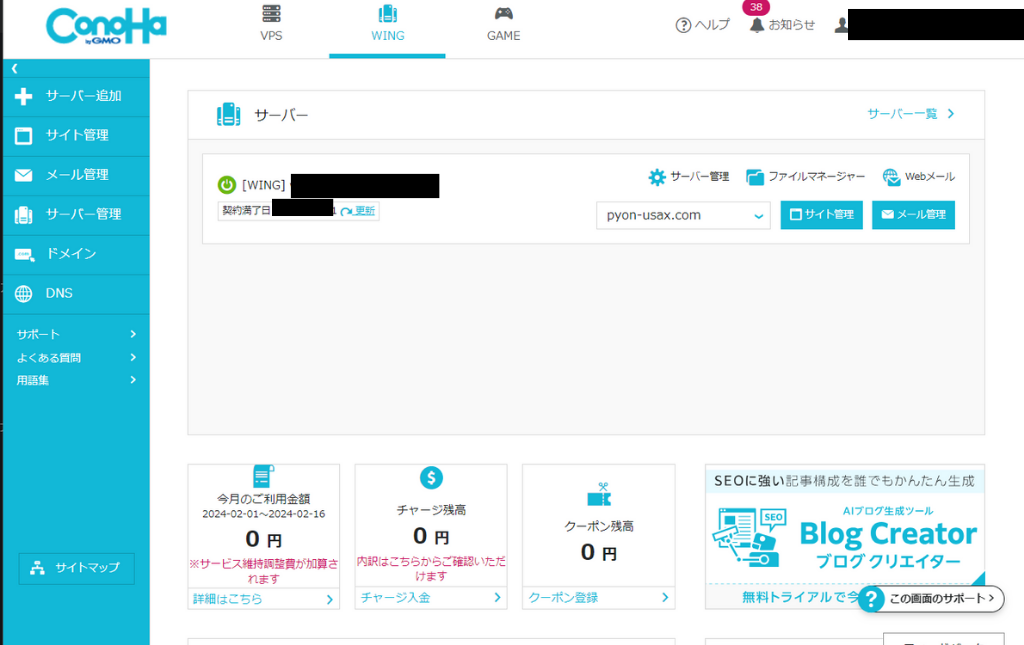
サイトをSSL化しよう



次は、サイトをSSL化するよ!



SSLって何~?



サイトの安全性を高める設定ことで、検索の優位になったり、データの改ざんをされにくくしたり、絶対にやっておくべき設定だよ
もっと詳しく知りたかったら、これを読んでみて


まずは、ConoHaWingの左のメニューから「サイト管理」→「サイト設定」をクリックします。
自分のサイトのURLをクリックし、「SSL有効化」をクリックしたら、完了です。
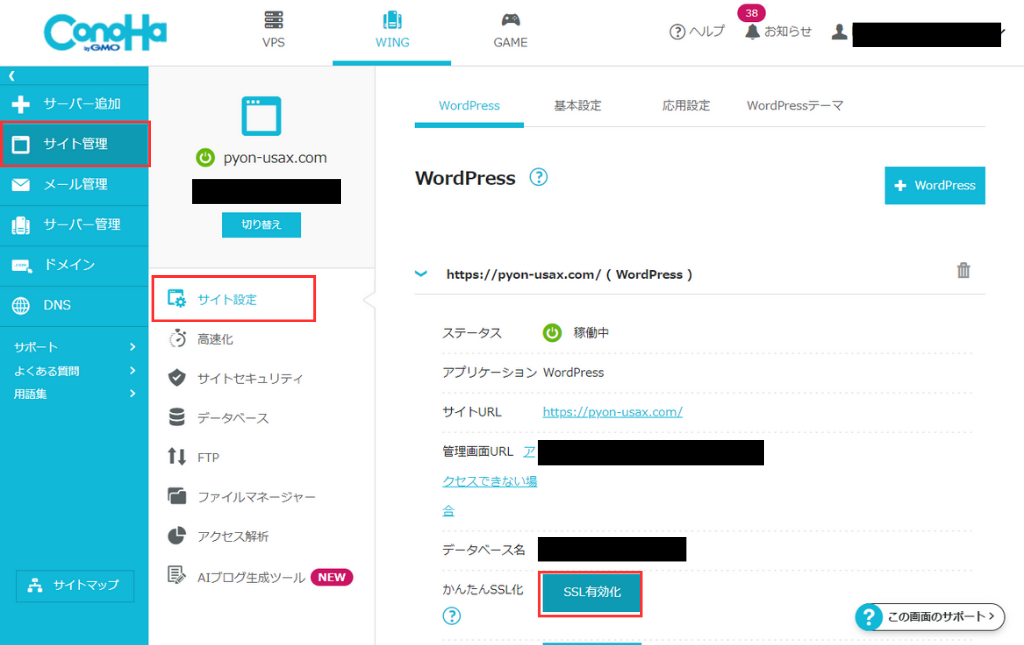
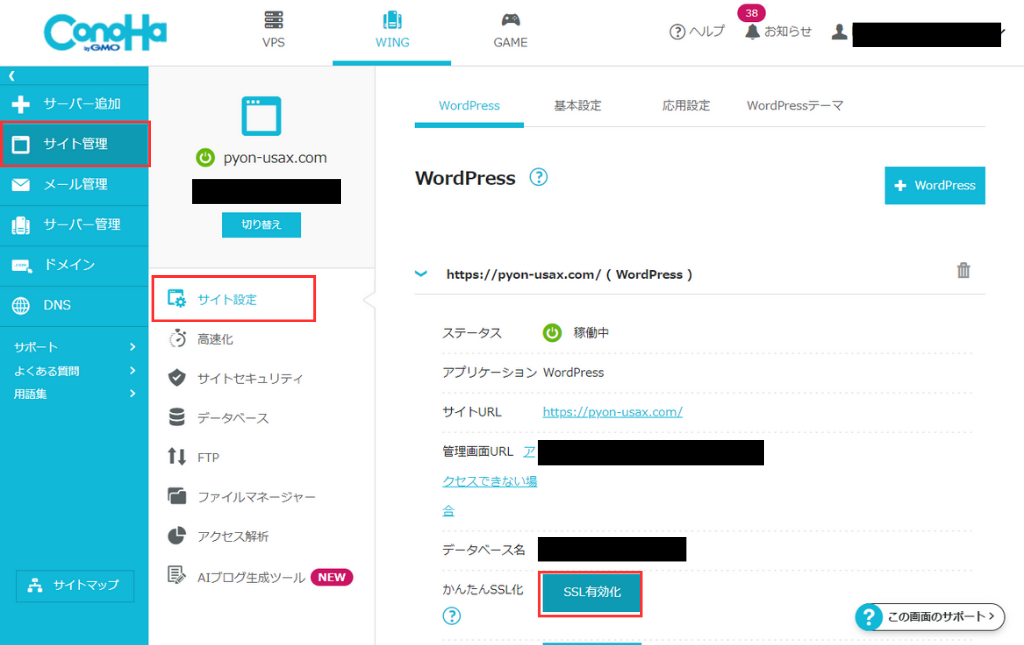



申し込みしてすぐだと、設定が完了しておらず、「SSL有効化」がグレーになってクリック出来ないかもしれません。
その場合、30分後くらいに試してみてください。
まとめ



今度こそ完了だね!
思っていたより、簡単にできたありがとう



これで、うさちゃんもブログ一緒に頑張ろう!
- ConoHa WING の公式サイトにアクセスする
- プランを選定する
- 初期ドメインとサーバ名を入力する
- WordPress簡単セットアップを利用する
- 独自ドメインと作成サイト名を決める
- WordPressにログインする際のユーザ名とパスワードを決める
- WordPressのテーマを決める
- お客様情報を入力する
- 本人確認の認証をする
- 支払方法を登録する
- サイトをSSL化する
ConoHa WINGであれば、10分で簡単にサイト開設できるので、忙しい方・ITスキルに不安がある方にとてもおすすめです
\ ConoHa Wing 公式サイトはこちら /
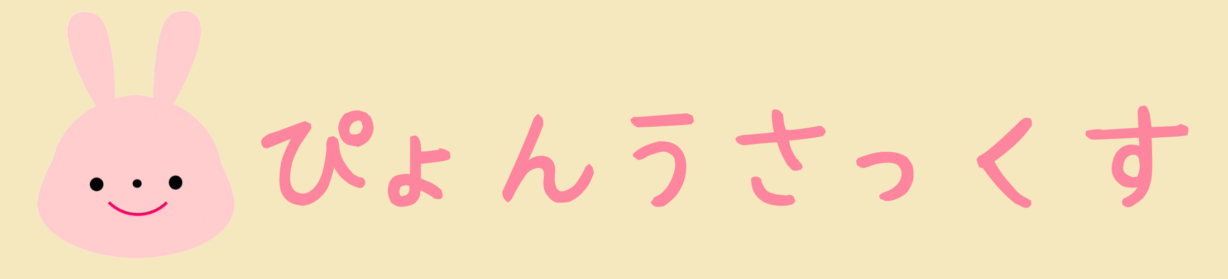









コメント